

In Adobe Reader, select View > Page Display > Single Page Continuous. If scrolling capture stops after the first page of the PDF document, set Adobe Reader to Continuous Viewing. If you are unable to use the Snagit Printer, use the Custom Scroll profile. You can edit the captured PDF and save in any of the formats Snagit provides. Snagit sends the PDF document to Snagit Editor.

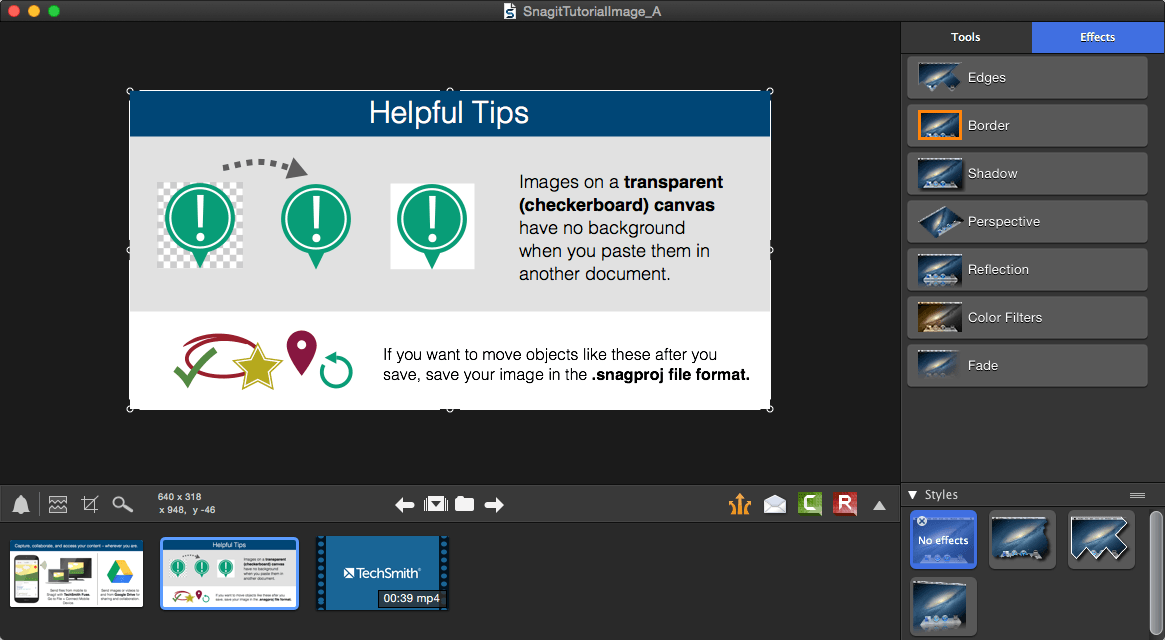
The Custom Scroll profile is another option to capture a scrolling area in Firefox. Disable or remove these types of Add-ons to resolve the issue. Add-ons that emulate running another browser within Firefox, such as IE Tab Plus, are known to cause this. Some Firefox Add-ons cause Snagit to only capture the visible screen. Unable to Perform Scrolling Capture in Firefox Unable to Perform Scrolling Capture in Chrome version 61Īs a workaround, use the Custom Scroll profile. You may need to repeat steps 2 through 5 to test different scroll delay settings. You should now be able to take a scrolling capture. In Snagit, click the Save button to save your changes to the capture profile.If that does not work, increase the scroll delay. Uncheck the Use fastest scrolling method option.In the Profile settings, click Capture Type > Properties > Scrolling tab.If you did not obtain the desired results in your capture, complete the following:
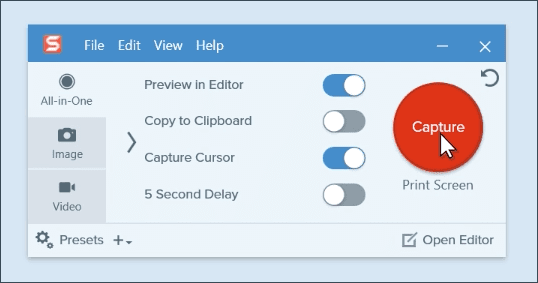
To learn how to use auto scroll and some scrolling best practices, watch this tutorial video. This video shows an example of how to use this profile. The Scroll a Region profile allows you to click and drag to select an area beyond the viewable content on the screen. Click the application or web browser's scroll bar to start the scrolling capture.Click and drag to select an area on the screen.The Custom Scroll profile allows you to select a scrollable area on the screen. Click the Alternative Scroll profile to start the capture.In the Capture window, click the View Profiles button.The Alternative Scroll profile functions the same as the default Print Screen or red button capture, but uses different code to handle scrolling. To add these profiles, double-click the profiles located at the bottom of this article. If you install 12.4 over an older version of 12, you may not see the profiles by default.


 0 kommentar(er)
0 kommentar(er)
